
Cortana is Microsoft’s virtual assistant that helps you improve your productivity. You can use it for many purposes like searching the internet or your computer, finding answers to questions, setting reminders for yourself, and managing your tasks.
Cortana can organize your life and you can ask it all kinds of things. You can also customize the look and behavior of Cortana. Today, we’ll show you seven ways to do just that.
Edit and Back Up the Windows Registry
For several of these customizations, you must make changes to the registry by adding and changing keys and values in the registry.
You should also back up the registry before making changes to it.
To revert changes you made to the Windows registry, you can reset the registry to the default values.
Restart the Explorer.exe Process
After making the changes to the registry that we talk about here, you must restart Windows Explorer. To do so, press Ctrl + Shift + Esc to open the Task Manager.
If a File Explorer window is currently open, select Windows Explorer under Apps on the Processes tab. If not, scroll to the bottom of the Windows processes list on the Processes tab and select Windows Explorer there.
Then, click Restart.
1. Add or Remove the Submit Button in the Cortana Search Box
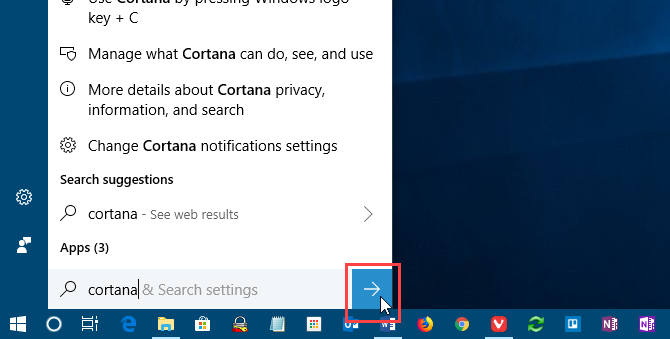
When using Cortana, you can enter your question or search term and press Enter to get results. But if you prefer using the mouse, you can display a Submit button on the right side of the Cortana search box and click that to get results.
Open the Registry Editor, navigate to the following key, and select Flighting.
HKEY_CURRENT_USERSoftwareMicrosoftWindowsCurrentVersionSearchFlighting
On the right, you’ll see two values, Current and RotateFlight. Make sure they are both set to 0 in the Data column.
Next, look for a key named ShowSubmitButtonRightOfSearchBox under the following key in the left pane. If it’s not there, create it.
HKCUSoftwareMicrosoftWindowsCurrentVersionSearchFlighting