
You can argue that Windows 10 is better when you’re using it in conjunction with a Microsoft Account. It means you can sync your data and settings, install apps across multiple devices, and automatically sign in to apps and services that use a Windows ID for authentication.
That said, some people are uncomfortable with using a Microsoft Account to log into their machines. Whether it’s concerns over security, worries about how Windows handles private data, or a simple yearning for the olden days, some users feel happier using a local account.
In this article, we look at how to totally delete your Microsoft Account and how to make a local account on a Windows 10 machine.
How Do You Get a Windows Account?
Lots of people will have a Windows Account without even realizing it. In fact, if you’ve ever had a Hotmail email address, an Xbox Live account, a .NET Passport, or used some other Microsoft service, the chances are you’ve got one.
Note: Hotmail is now dead. Microsoft’s email services are all under the Outlook umbrella.
It is the latest incarnation of Windows Live ID, with the rebranding occurring around the time of Windows 8’s release in late 2012. It now provides a single sign-on for most of Microsoft’s services, including Outlook, Bing, Office 365, Skype, and OneDrive.
Replace, Remove, and Delete Your Microsoft Account
Getting rid of your Microsoft Account is a three-step process. Firstly, you need to create a local account to log into Windows. Secondly, you’ll have to remove your Microsoft Account from Windows 10, then finally, you can go ahead and delete the account itself off Microsoft’s servers.
Before you start, be aware that although you can re-add your account to a computer, once it’s deleted online there is no return—your data will be lost forever.
Step 1: Create a Local Account
You cannot delete an account from your machine while you are signed into it—you’ll need to create an alternative login with a local account first.
To do that, access the Settings menu; you can find it in the Start Menu or by pressing Windows + I.
Next, navigate to the Accounts page. Once there, make sure you’re on the Your info tab. Here you will see the option to Sign in with a local account instead underneath your name.
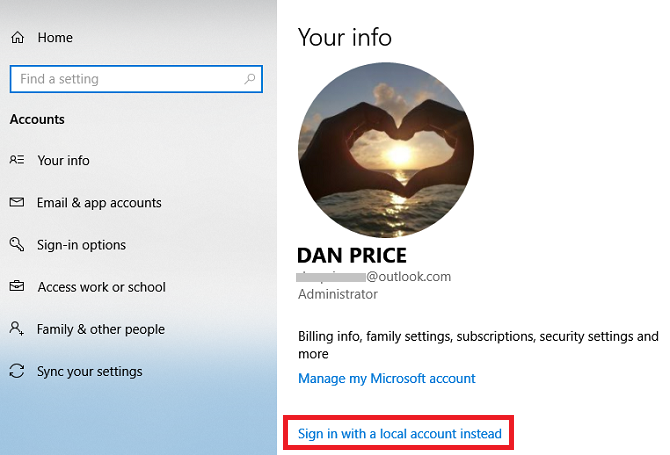
Click it, and follow the on-screen instructions.
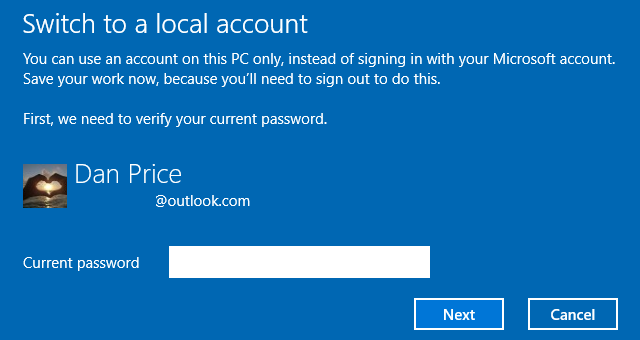
Step 2: Remove the Microsoft Account Login
After you’ve set up the new local account, you need to navigate to Settings > Accounts > Email and app accounts. Scroll down to the bottom of the page and highlight your Microsoft Account in the Accounts used by other apps section.
You’ll be presented with two options—Manage and Remove. “Manage” is essentially a shortcut to Microsoft’s online account management portal. You need to choose “Remove” and follow the remaining on-screen instructions.
Step 3: Delete Your Microsoft Account
Now that you’ve successfully removed the account from your machine, you can go ahead and delete it from Microsoft’s database. This will ensure that none of your data is used by the company without your consent, and will prevent it being harvested by an unapproved third-party without you being aware.
Before proceeding, make sure you’ve done some basic housekeeping by deleting any credit card details you might have saved in the Windows Store, erasing all your emails (and get to inbox zero!) and emptying the trash, removing any sensitive data from OneDrive, and backing up any important files.
Once you’re sure that you are ready to proceed, navigate to login.live.com in your web browser and enter your login credentials.
You’ll be presented with your account’s welcome page. You need to navigate to the Security tab along the top of the screen, then click on More security options at the bottom of the page.
Finally, scroll all the way down to the bottom of the page and click on Close my account. You’ll be presented with a warning screen that highlights some additional steps you should take before you make the plunge. Click Next.
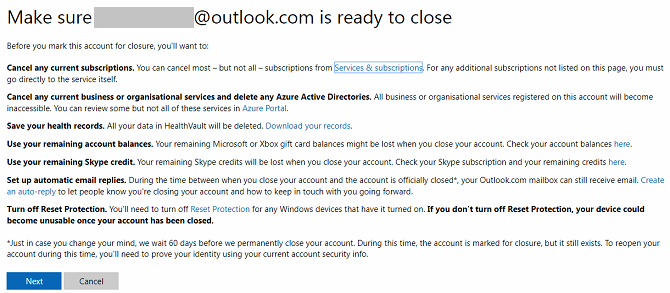
You’ll then be shown one final screen. Tick all the checkboxes to confirm that you understand and agree that a host of services will be deleted and lost, select the reason for the closure from the drop-down menu, then click Mark account for closure.
You will notice that you still get 60 days of grace. If you change your mind at any time during the grace period you can reactivate your account by logging back in and answering some security questions. If the 60 days lapses, your account is gone for good.
Note: The Settings app is a powerful tool. We’ve covered some of its most recent changes if you want to find out more.
Which Type of Windows Account Do You Use?
How do you use your Windows 10 machine? Are you running a local account, or do you prefer to use a Windows Account? You can let us know in the comments section.
And if you’d like to learn more about using local accounts, read our articles about how to secure your local account on Windows 10 and how to manage admin rights on Windows 1o.
Read the full article: How to Delete Your Microsoft Account & Create a Local Windows 10 Login